Managed Users
Our Managed Users feature gives you more control over your organization’s use of Overleaf. It ensures tighter management of user access and deletion and allows you to keep control of projects when someone leaves the organization.
What’s the difference between a managed Overleaf account and an unmanaged Overleaf account?
If you enable Managed Users for your group, members of the subscription will not be able to:
Delete their account
Change their account email address
Have a secondary email address (or add a secondary address)
Link their account to ORCID
Start a new subscription or join another subscription using the same email address
Purchase or use AI features
The group administrator role
Managed Users can only be enabled by a group subscription administrator. Once it's enabled, the administrator and group Managers will have admin rights over managed user accounts. Administrators and Managers will be able to:
Remove any member from the subscription
Delete any subscription members account
Reassign ownership of projects when the original owner’s account is deleted
Only Lead Administrators can enable Managed Users.
Enabling Managed Users
1. As the Lead Administrator for the group subscription, first, navigate to your subscription settings, then click Manage group settings.
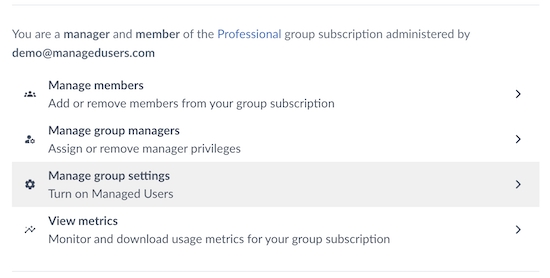
2. Under Manage group settings, go to the Managed Users section and select Enable Managed Users.
3. You’ll be asked to confirm that you accept Overleaf’s terms and conditions. Once you’ve done this, you can click Enable Managed Users.
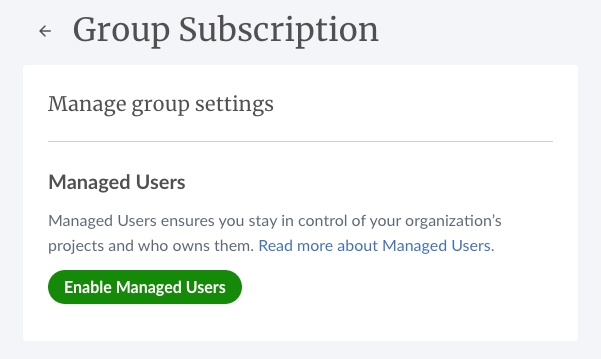
4. Clicking Enable Managed Users will automatically send invitations to all your existing group members to transfer the management of their accounts to you. The email they receive will clearly explain the differences between managed and unmanaged accounts, as well as how to keep their personal projects separate. This information is also available on the managed user accounts page.
Reviewing the managed status of group members
1. You can review the managed status of your group members by going to your subscription settings and selecting Manage group members.
2. On the Member management page, you’ll see a table of subscription members and people invited to the subscription. Those that are managed will be clearly indicated in the Security column with a green tick and the word “Managed.”
3. If they’re already a subscription member, but haven't yet accepted your invitation to become managed, there will be a red cross. Those that have been invited to the subscription but haven't yet joined it will show as Pending invite, with a clock icon.
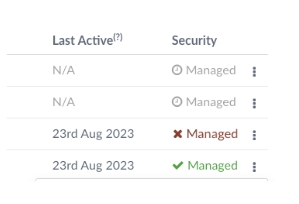
4. If a member doesn’t respond to your initial invitation to transfer management of their account, you can send them a reminder email by clicking the three-dot menu and selecting Resend Managed User invite.
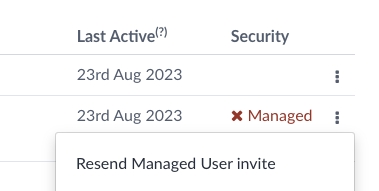
Inviting new users to your subscription
You can find out how to invite new members to your group subscription in Adding and removing users and managers.
Depending on whether the person you’re inviting is an existing Overleaf user or a new user, they will either be asked to transfer management of their account or to register for an account that’s managed. In both cases, the concept of managed user accounts and what this means for them will be clearly explained to them in the email invitation to join the subscription.
Removing Managed Users from your subscription
Group Professional Administrators and Managers with Managed Users enabled have two options for removing user accounts from their group subscription:
Remove User (Non-Destructive): This action removes the user account from the group subscription, returning ownership of the account and projects to the original account owner.
Delete User (Destructive): This action deletes the user account and transfers ownership of the projects within that account to another designated managed user in the group.
Returning ownership of a managed account to the original account owner
What does this feature do?
This feature allows Group Pro Administrators and Managers to remove a user from a managed group in a non-destructive way.
When a managed user is removed:
They are removed from the group.
They are no longer a managed user.
They retain their existing account on the Overleaf free plan.
They retain ownership of projects currently owned by them. Any collaborators on those projects become read-only, but one collaborator can be given write permissions, in line with free plan limits.
They continue to have access to any projects shared with them.
They will no longer be able to log in with SSO (if enabled) and will need to set an Overleaf password.
When would I use this feature?
This non-destructive option allows for the removal of a managed user from the group subscription while preserving the account holder's project ownership and access to shared projects.
Choosing this option would be useful when:
A user has joined the group using the wrong account or with an incorrect email address.
There is a need to offboard group members while allowing them to retain access to projects.
Exempt user accounts from SSO login.
How do I use this feature?
1. To remove a user, go to "Your subscription" settings and select "Group members".
2. On the "Members management" page, you’ll see a table of subscription members. To remove a user, click the three-dot menu on the row of the table corresponding to that user and select "Remove user".

3. The next screen explains the implications of removing the user. As a final step, you’ll be asked to enter the email address associated with the account you’re removing. This is to ensure that you’re absolutely certain you want to remove the account from the subscription without it being deleted. Once you’ve entered the required information, click "Remove user".

Deleting users and transferring project ownership
What does this feature do
This destructive feature enables Group Pro Administrators and Managers to delete a managed user account. Deleting an account removes the account from your group subscription and transfers ownership of any projects associated with the account to another managed user within the group.
When a managed user is deleted:
The account is removed from the group.
The account is permanently deleted from Overleaf.
The original account owner will lose access to all projects within the account.
Ownership of projects is transferred to another managed users within the group.
When would I use this feature?
This functionality is particularly useful when a managed user leaves your group or organization. Deleting their managed account facilitates their removal from your group subscription. As part of this process, it is necessary to transfer ownership of any projects created by the departing user to another active managed user within the group so that you can retain access to those projects.
How do I use this feature?
1. To delete a user, go to "Your subscription" settings and select "Group members".
2. On the "Members management" page, you’ll see a table of subscription members. To delete a user, click the three-dot menu on the row of the table corresponding to that user and select "Delete user".

3. The next screen explains the implications of deleting a user and asks you to select who you would like to transfer the deleted user’s projects to. As a final step, you’ll be asked to enter the email address associated with the account you’re deleting. This is to ensure that you’re absolutely certain you want to delete the account. Once you’ve entered the required information, click "Delete User".

4. You will then see a screen showing you the progress of the project transfer.
Still need help?
If you need help with any aspect of user management, please contact [email protected].
Last updated
Was this helpful?